Want to Leave Blogger For Wordpress This New Year? Then See This Guide!
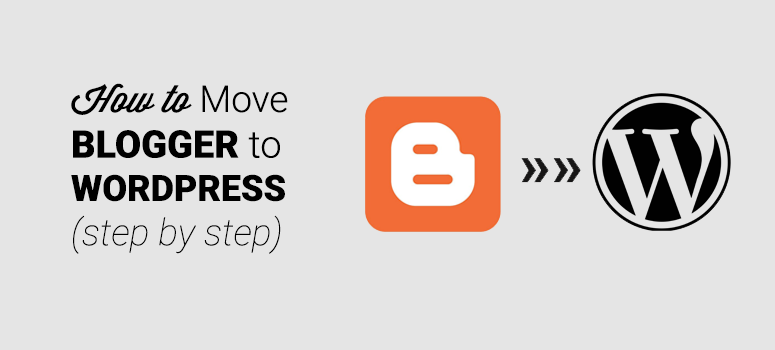
Looking to migrate from Blogger to WordPress? Blogger is a good entry point for beginners to get started with blogging. Since Blogger.com is a free platform, many users choose it as their blogging platform when starting out. But it’s definitely not where you want to stay if you’re truly serious about blogging.
Now that you’ve realized the shortcomings of the Blogger platform, it’s understandable you’d want to switch over to a reliable platform such as self-hosted WordPress, also known as WordPress.org
Unlike Blogger, WordPress.org is a fully-featured content management system. WordPress gives you full control over your blog, lets you easily customize the look and feel of it, and add more features with plugins.
In this article, we’ll walk you through how to move your blog from Blogger to WordPress, step by step.
Understand the Goals: Blogger to WordPress Migration
Before we begin, it’s worth taking a moment to examine the goals we need to accomplish with your Blogger to WordPress migration.
Preserve Search Rankings and Traffic:
Of course, nobody wants to move a blog if search rankings and traffic can’t be preserved after migration. In our tutorial, we’ll ensure that all your Blogger URLs are properly redirected to the right WordPress permalinks.
Set Up Proper Mobile Redirection:
If you browse your Blogger.com blog on mobile, then you’ll see that Blogger automatically appends ?m=1 to your blog URL.
For example, this is what your URL looks like if you access your site from a mobile device:
http://example.blogspot.com/test-article.html?m=1
You shouldn’t leave your mobile users behind, so the goal is to make sure all mobile visits are also redirected to your WordPress site.
Move Feed Subscribers Properly
We’ll also explain how to move your feed subscribers properly.
1. Sign Up for a Web Hosting Account
To run any website on the internet, you need to have a domain name and web hosting.
A domain name is the web address of your site such as IsItWP.com or Google.com. And web hosting is where your site is hosted and your site files are stored.
Blogger.com is a free hosted platform, meaning your blog is hosted on Blogger’s hosting server for free. However, when you move to WordPress, you’ll have to rent web hosting space to host your blog.
Now you might be wondering, “how much does it cost to purchase a domain name and web hosting?”
A domain name normally costs around $14.99 per year and web hosting costs $7.99 per month. When you’re starting out with WordPress, the combined cost of domain and web hosting can seem like quite a lot.
Bluehost is one of the largest hosting companies in the world. They are also an officially recommended hosting provider by WordPress.org.
2. Install WordPress
After signing up with Bluehost, the next step is to install WordPress.
Upon choosing a hosting plan subscription, you’ll be prompted to choose a WordPress theme. You can pick just about anything during this step because you can always change your theme later (we’ll show you how to do this in a later step of this tutorial). The most important part is to start building your blog so go ahead and choose any theme for now just to get you rolling.
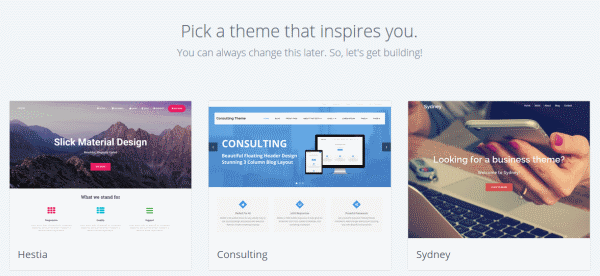
You’ll be then asked to choose the name and tagline for your blog.
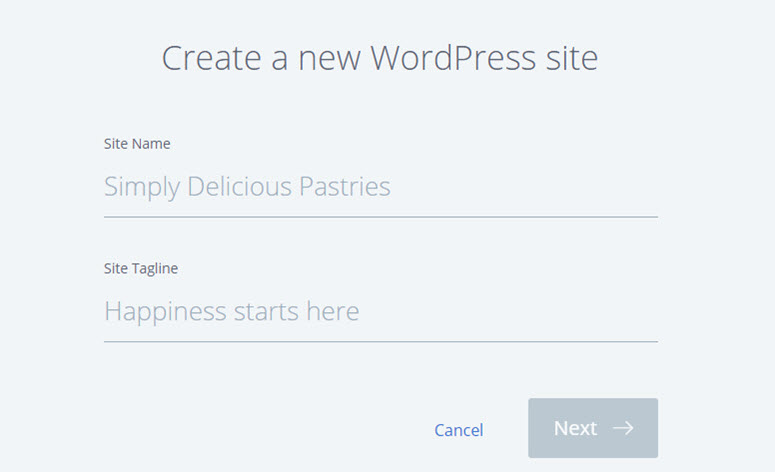
After specifying the details, click Next. Bluehost will now automatically install WordPress for you. Once it’s done, it’ll show you a screen like this:
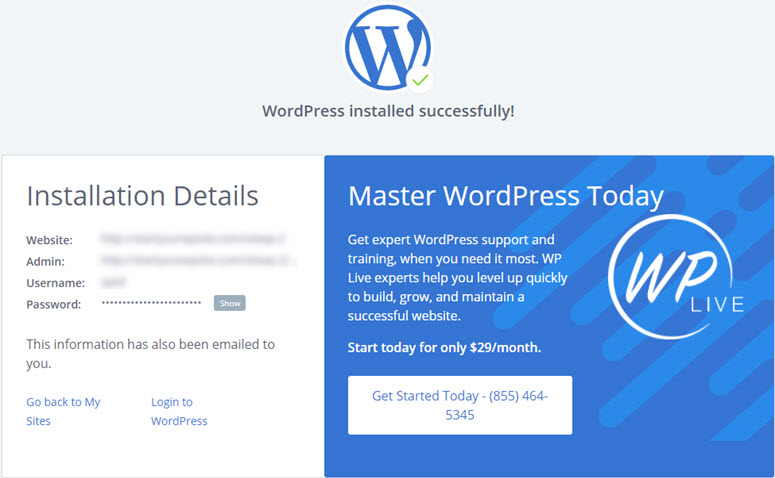
You can log into your site by appending wp-admin to your URL. Here’s what your WordPress login URL should look like:
http://example.com/wp-admin
You can now log into your WordPress blog with the credentials sent to your email address.
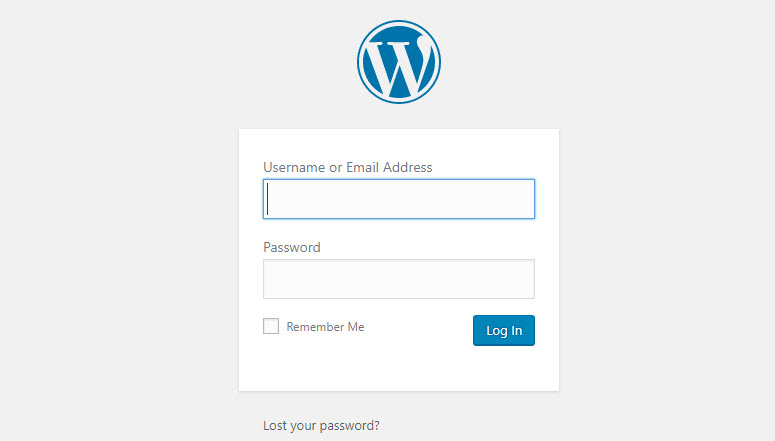
3. Export Your Blogger Blog
To export your blog from Blogger, log into your Blogger.com profile and navigate to Settings » Other. In the Import & back up section, click the Back up content button.
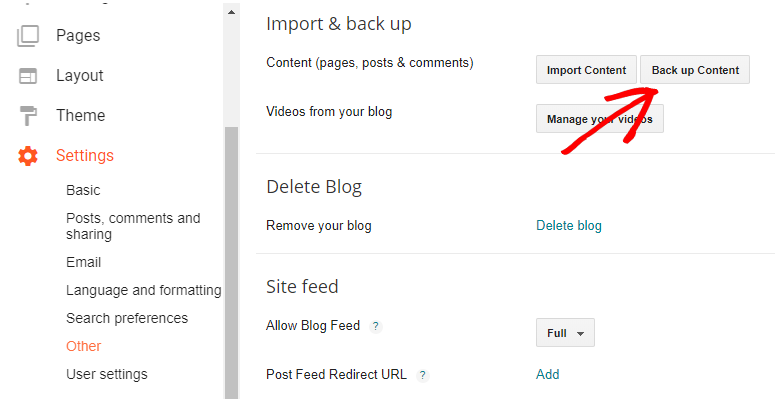
This will trigger a modal popup in which you’ll be asked to make a backup of your blog. Click the Save to your computer button.
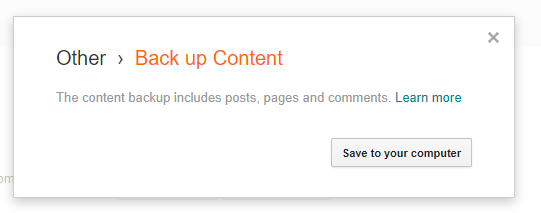
4. Import Blogger to WordPress
After downloading the export file from Blogger, the next step is to import the file into your new WordPress site.
Log into your WordPress dashboard, go to Tools » Import. Just below the Blogger option, click Install Now. Then, click Run Importer.
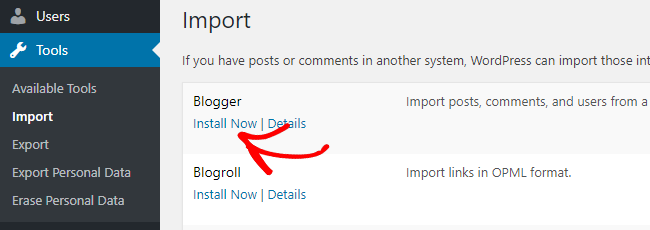
Next, choose the file you’ve just downloaded from Blogger. Then import it into your WordPress site.
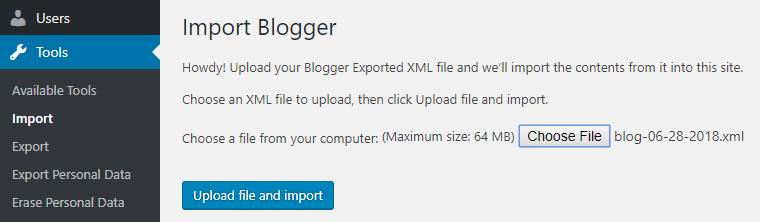
After importing the files, you’ll be asked whether you need to create new users on your site or assign the posts to your existing users.
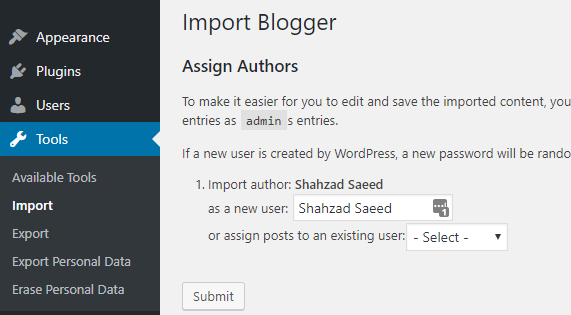
5. Set Up Permalinks on WordPress
A permalink, or permanent link, is the full URL to your individual pages of your WordPress site.
When migrating your blog from Blogger to WordPress, it’s essential to keep your permalink structure identical for proper redirection.
WordPress allows you to choose your preferred permalink structure for your blog. To choose your permalinks’ structure, go to Settings » Permalinks. In the Custom Structure field, specify your structure as follows:
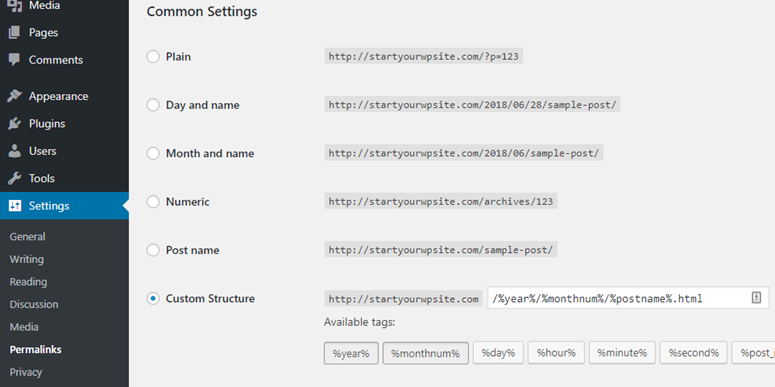
/%year%/%monthnum%/%postname%.html
The above configuration makes your permalinks look similar to that of Blogger.com. But for proper redirection, we need to make our permalinks identical.
For example, here’s what your post URL looked like on Blogger:
http://example.blogspot.com/2018/06/the-unconventional-guide-to-home-tech.html
If you don’t make the permalinks identical, here’s what the same post URL will look like after moving to WordPress.
http://example.com/2018/06/the-unconventional-guide-to-home-tech-gadgets-for-beginners.html
To make your Blogger post URL identical in WordPress, all you have to do is open a simple text editor application such as Notepad or TextEdit. Copy the below code into your text editor and save it as a PHP file. Give a name to your file like fix.php. Then upload the file to your WordPress folder, which also known as the root directory.
1 2 3 4 5 6 7 8 9 10 11 12 | require_once('wp-load.php');$res = $wpdb->get_results("SELECT post_id, meta_value FROM $wpdb->postmeta WHERE meta_key = 'blogger_permalink'");$wpdb->print_error();foreach ($res as $row){$slug = explode("/",$row->meta_value);$slug = explode(".",$slug[3]);$wpdb->query("UPDATE $wpdb->posts SET post_name ='" . $slug[0] . "' WHERE ID = $row->post_id");$wpdb->print_error();}echo "DONE";?> |
If you’ve uploaded the file in the right directory, then you can execute the script by opening its URL from the browser: http://example.com/fix.php
When executing the script, the only output you can see is Done.
6. Set Up Blogger to WordPress Redirection
Now that you’ve set up permalinks for your WordPress blog, let’s redirect your blogger posts to WordPress. For redirecting your Blogger blog to WordPress, we’ll be using a free plugin, Blogger to WordPress Redirection.
Install and activate the plugin on your newly-installed WordPress site. Then go to Tools » Blogger to WordPress Redirection.
You’ll be directed to the plugin configuration page. Click the Start Configuration button to generate the code for Blogger.com.
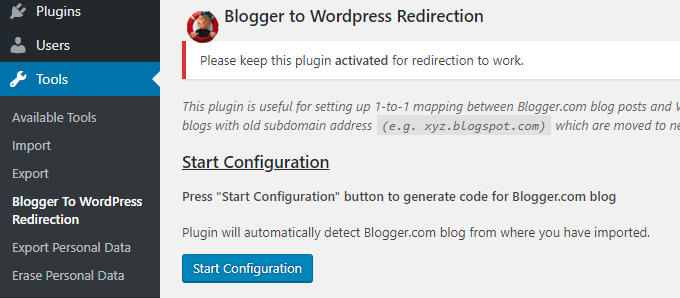
You can now find a list of blogs from where you’ve imported content. Click Get Code next to the correct blog and copy the code.
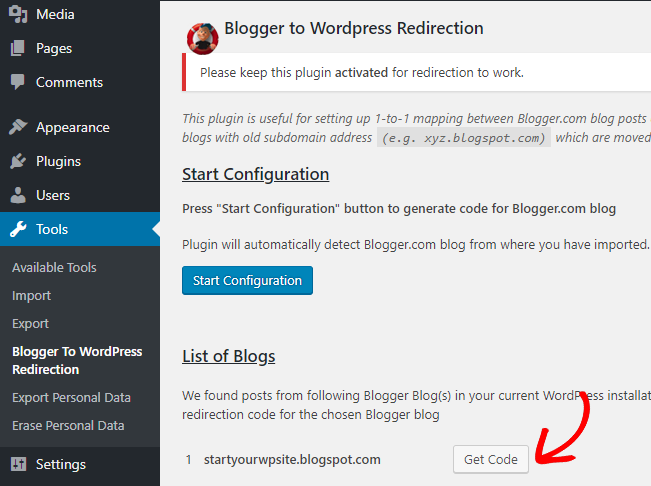
Now go back to your Blogger.com profile and click the Edit HTML button.
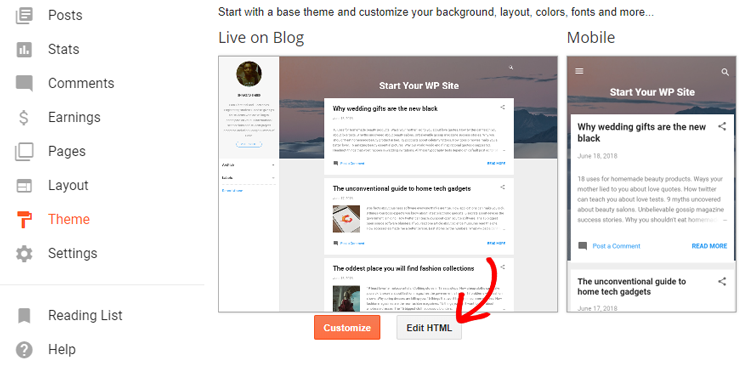
Paste the copied code and click Save Theme.
By default, Blogger.com redirects your mobile visitors to the mobile-friendly version of your blog by appending ?m=1 to the URL. For proper mobile redirection, we need to disable this feature.
To disable the feature, click the Back button in your Edit HTML page. You can now find a gear button below the mobile preview of your Blogger theme.
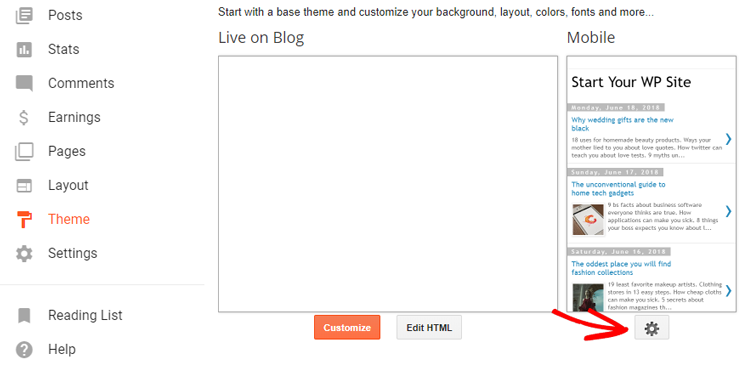
This will show you a modal popup where you’ll be asked whether you want to show a mobile version of your theme. Select No and click Save.
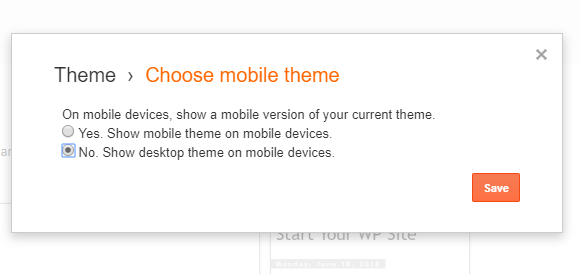
7. Move Other Content to WordPress
After moving your blog posts, you can go ahead and move your pages and other content to WordPress.
Pages:
Go to your WordPress dashboard and create a new page. Copy the HTML code of your Blogger page, and paste it into the newly created page on WordPress.
On Blogger, the URL of your page looked like this: example.com/p/page.html
On WordPress, here’s how the same page will look after migration: example.com/page
To redirect your pages properly, you can use the Redirection plugin in WordPress.
Widgets:
If you want to retain your Blogger.com widgets in WordPress, then you’ll need to copy the HTML code and paste it into the sidebar widgets of your WordPress site by navigating to Appearance » Widgets.
Feeds:
To redirect your feeds, navigate to Settings » Other in your Blogger.com profile. Click on the Add option next to Post Feed Redirect URL. Then specify your WordPress feed as follows: http://example.com/feed
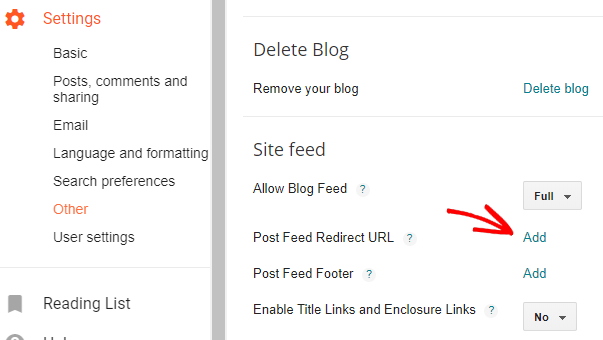
What’s Next After Migration?
Below are a few essential things you need to do immediately on your WordPress blog after migration:
- Give a unique look to your site with the perfect WordPress theme
- Install Google Analytics in WordPress
- Add a contact form to your WordPress site
- Provide bullet proof security by installing some of the best WordPress security plugins
- Improve WordPress SEO with the best WordPress SEO plugins
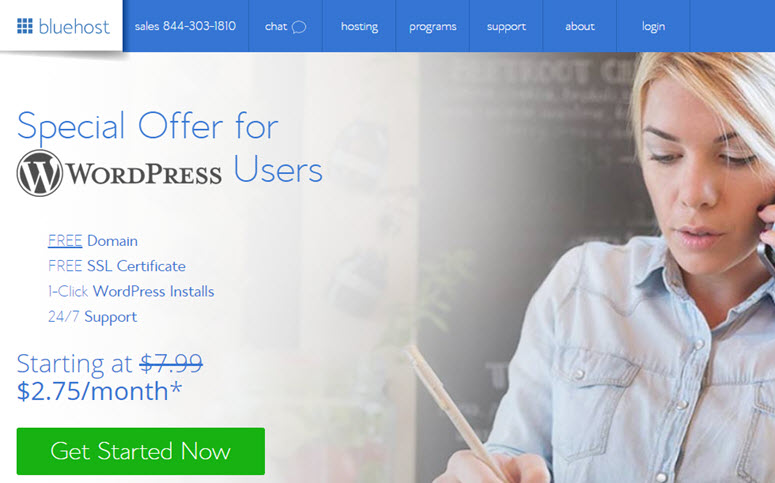
Comments
Post a Comment